Computer/Laptop Me Fast Tarike Se Shot Screen Le

Hello friends aaj is post me main apko batauga ki kaise apne desktop ki screen ko shoot karte hai, agar aap koi bhi window use karte ho.
Agar aap ek blogger hai to apko yah article jarur padhna chahiye, kyonki isme ek shortcut technique batai hai jo apka time save karega.
Purana Tarika Screen Shot lene ka
- Pahle ye hota tha ki kisi bhi screen ko screen shot lena hota tha ham pahle wo screen laate then PrtSc key press karte the, jo delete button ke paas me hi hoti hai.
- Then Paint open karte the aur usme Ctrl+V press karke paste karte the aur fir use Ctrl+S press karke Save karte the.
lekin yah bahut lamba process hai, jisme paint open karna then save karna etc hai.
Lekin ab wo time gaya.
Naya Tarika Screen Shot lene ka
Abhi main apko ek software ka name batane jaa rha hu jise aap free me download karke use me le sakte hai lekin usse pahle ham us software ke bare me janege.
LightShot

Yes, us software ka name hai LightShot, jo ekdam free hai. Jise yaha click karke downloadkar sakte hai.
Is software ko download karke install hi karna hota hai isme koi setting nahi karni hoti.
Step to use Light Shot
- Jab aap ise download karke install karege then aapko screen shot lene ke liye just PrtSc key ko press karna hai.
Jaisa ki screen shot me dekh sakte hai, jab aap PrtSc key ko press karte hai to arrow ke just niche Select area likha hota hai jiska matlab hai ab apko screen ke area ko select karna hi jitna apko screen shot karna hai.
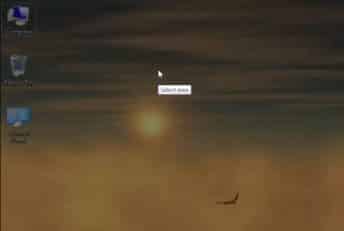
Jab aap screen ko selecet karte hai to kuch is tarah se screen show hoti hai.

Edition
Ab jab screen ko select kar dete hai ki kitni screen ko screen shot karna hai to ab ata hai ki us image me kya edition karna hai jaise arrow ka sign dena, mark karna, text likhna etc.
Edition karne ne liye option kuch is tarah hai.
Jisse kuch is tarah edit kar sakte hai:
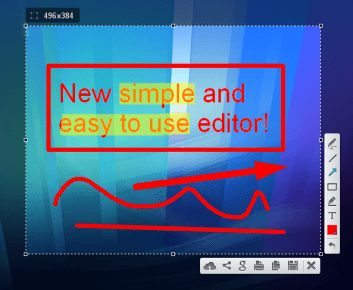
Save karne ke tarike aur Shortcut
Edit karne ke bad jab photo ko save karna hota hai tab ise kai tariko se kar sakte hai.
Pahla tarika to yah hai ki Ctrl+S press kare, to wo direct hi apke laptop/computer me document me Lightshot name ka folder ban jaega usme save ho jaega.
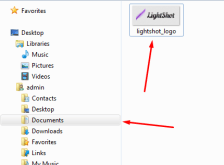
Dusra tarika hai, Ctrl+C press kare fir wo picture apke clipboard me copy ho gaya hai, fir use Paint, Photoshop etc. me Ctrl+V press karke paste karoge to waha wo copied pic present ho jaegi. (Agar Facebook par chatting box me Ctrl+V press karoge to direct wo pic apne friend ko send ho jaegi.)
Tisra tarika hai yah hai ki aap us pic ko online kai upload kar sakte hai, upload karte hi fir apko ek link milega jis par wo pic persent hogi, is tarah apne friend ko kewal link send karoge to wo us link ko open karke picture ko dekh sakte hai. Online upload karne ke liye screen shot me dikhaae hue option par click kare.
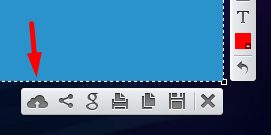
Is par click karne ke bad ek box aega jaha se link ko copy kar sakte hai, us link me apki screen shot hogi.
Iske sath hi direct social par share kar sakte hai aur print kar sakte hai etc.
Conclusion
Isko short and sweet me samjhe to yah hai ki sabse pahle yaha click karke lightshto ko download karke istall kare, aur fir screen shot karne ke liye PrtSc key ko press kare jo Delete key ke paas hi hai, fir jo bhi edit karne hai wo right option se edit kar sakte hai aur fir Ctrl+S press karke save kare. Jo apke Document ke ke andar ek lightshot name ka folder ban jaega jisme wo screen shot save ho jaega.
Isme apko paint bhi open nahi karna hoga, aur save karne ke liye bar bar us file ko kahan rakhna aur kya name rakhna yah bhi decide nahi karn hoga. Kyonki Lightshot me apne aap har file ka name decide ho jata hai.
To aap kab Lightshot ka use karna start kar rahe hai?








No comments
Post a Comment